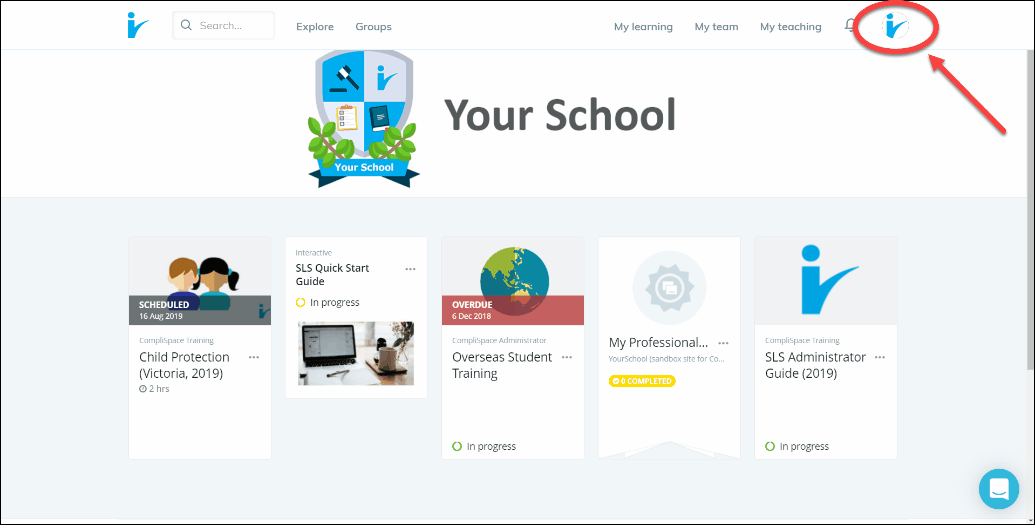CompliLearn Groups Screens
Administer/Groups Screen
The Groups screen (Administer/Groups) can be configured to show:
- ID: Automatic system assigned number; used in the bulk upload CSV file
- Title: The name of each group
- Description: A brief description of the group's purpose
- Created: The date group was created
- Updated: The date group details were updated (does not include adding members or training)
- Actions: edit the details or delete the group.
- Deleting a group does not delete assigned training from individuals
- Portal: Your portal name - This can be useful if managing multiple portals and extracting reports
- Visibility: Displays "This Portal" for public groups or "Member Only" for private groups. If managing multiple portals, it will show how many portals the group has been added to.
Members: number of members in a group
Export a Group list
The Groups screen can be filtered or configured (using "Filter" or "Config" buttons) on any of the above (except Actions). Any of the above data can be exported. To export the list of groups (filtered or not):
- Click the check box next to Title in the table header to select all groups or click the box next to the title of each group to select specific groups
- Click Export as CSV and follow the onscreen instructions.
The filters and configuration of the Groups table can be saved as reusable reports. Refer to CompliLearn Filter, Config, Sorting Reports for step-by-step instructions for saving reports.
Groups/Edit Screen
Group information can updated in the Groups/Edit screen:
- Go to Administer>Groups
- Click on the Group title
- Click Edit
Settings on the Groups/Edit screen that are not visible during creation of the group include:
Discussions: Discussions can be turned on for individual groups. This allows staff to chat about the training or other issues. An example where this may be useful is where a group is setup to review or comment on training.
Visibility and Access: By default, groups are set as private (not visible). Private groups will only appear in the Groups/My Groups screen for members. Groups can be set to "public" (i.e. visible) and will appear in the Groups/Explore screen for all users. To change the visibility settings:
- Click Visibility and Access in the top right
- Share (or unshare) the group with the portal
Delete: to delete the group, click the '...' icon in the top right corner of the edit page and select 'Delete'.
View Group options/Export Group list/Edit Group visibility
Click image for larger view.